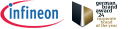Frequently Asked Questions:
For a new account please click on 'Not a user yet?' on the MyInfineon login page. On the 'Personal Information' tab you need to specify your personal details. After that you need to agree to the 'Terms of use' of MyInfineon. You may also want to give a Opt-in for product and event news from Infineon.
To change your password, you need to login with your existing MyInfineon account credentials. Click on 'MyInfineon Profile' in the header of the webpage. You now can view your existing profile information. Click on 'Edit Profile' to update your password. You need to provide your old password and create and confirm your new password. After saving your profile, your new password is immediately activated.
In case you forgot your password you need to click on 'Forgot login data' on the login page. Then you need to enter the valid e-mail adress of your MyInfineon account. You will receive an e-mail with a system generated password. Please use this password for your next login. Please keep in mind, that in case of typing in a wrong password for three times, your account will be locked for 15 minutes. After that, it wil be unlocked automatically and you may login again.
You need to login to MyInfineon with your account credentials. Then click on 'MyInfineon Profile' in the header of the webpage. You now can view your existing profile information. Click on 'Edit Profile' to update your existing profile information. Here you can change your password, alter your personal information and modify your areas of interest and subscriptions.
Through the Infineon registartion and/or login access is granted to several Infineon tools and simulations.
Infineon also provides access for customers and partners to restricted contents and product specific software.
This access is controlled by user group memberships. To become a participant of a user group, please get in contact with your Infineon contact person or sales account. For further information you may also contact the Infineon Service Center.
Turning cookies on makes it easier for you to browse the web. Cookies are files created by websites you’ve visited, which store information, like the language you prefer or profile information. Check our Privacy Policy for more information about cookies.
If you enabled cookies on your browser but you’re still seeing an error message, try opening a new window in your browser or closing other tabs in your browser. If you still have trouble, try clearing your cache and cookies.
JavaScript allows websites to have a bit of interactivity built into them. MyInfineon won't work properly (or at all) without JavaScript, so here's how to enable it:
JavaScript in Internet Explorer
In Internet Explorer 6, 7 or 8, "Tools" is a menu at the top of the screen
In Internet Explorer 9 and higher, "Tools" is found by clicking the gear icon on the right-hand side of the browser window
In Internet Explorer 6, 7 or 8, "Internet Options" is the bottom menu item
In Internet Explorer 9 and higher, "Internet Options" is the second-last option
Select the "Security" tab
The window which appears will have a tab labeled "Security"; please click it.
Click the "Custom Level..." button
Enabling or disabling JavaScript in Internet Explorer involves setting a custom security level; so click the button to modify it.
Scroll down and change the Active Scripting setting
Scroll down to the section titled "Scripting". There is a sub-section called "Active scripting". Click the option "Enable" to enable JavaScript. Press the "OK" button to save this change.
Confirm the change
Internet Explorer will prompt you to confirm that you really want to make the change. Press the "Yes" button to confirm this change.
Close "Internet Options"
You are now returned to the original "Internet Options" window. Press the "OK" button to close it and return to your normal web browsing.
JavaScript is now enabled
Congratulations, you just enabled JavaScript.
JavaScript in Chrome
Click the "Customize and Control" button
This will reveal a menu with many options. One of them is named "Settings".
Select the "Settings" menu item
The Settings screen will now appear.
Search for the JavaScript settings
As you type in "JavaScript" (it's not case sensitive) you will see Chrome start to change what's shown on the settings page. It will reveal the "Privacy" section and highlight the "Content settings..." button with the yellow "JavaScript" callout. Click the "Content settings..." button.
You are then taken directly to the JavaScript setting.
Change the JavaScript setting
You can now choose "Allow all sites to run JavaScript" to enable/activate JavaScript. Once you have made your setting, click the "Done" button to confirm your choice.
You will then be returned to the main Settings page tab. You can now close this tab and resume your normal web browsing with your new setting.
JavaScript is now enabled
Congratulations, you just enabled JavaScript
JavaScript in Firefox
Click into the Address Bar
In newer versions of Firefox (Version 24 and above), some of the more advanced settings have been moved to a different location in Firefox and are no longer accessible from the standard "Settings" controls.
You now need to go to a special address to be able to change them. The Address Bar is at the top of the Firefox window and usually shows the URL of the website you're looking at.
Go to the Advanced Configuration URL
In the address bar, type in about:config and press enter. You do not need to put in http:// or www or anything like that; simply put about:config and press the Enter key on your keyboard.
Accept the warning about changing settings
You will be warned about not changing anything you're not sure about. Click the "I'll be careful, I promise" button.
You will now see the list of advanced settings
Because there are so many settings, the easiest way to find the JavaScript setting is to start to type "javascript" into the search box. As you type this, Firefox will reduce the number of settings shown until just the JavaScript based settings appear.
Find the "javascript.enabled" preference
One of the settings which you can see should be called "javascript.enabled" in the "Preference Name" column. If you have JavaScript disabled, you should notice that it will be shown in bold text.
This is because it is not the default setting: the default setting is for "javascript.enabled" to be "true". So that is the setting you need to change.
Toggle the false/true preference
On the line for "javascript.enabled", Right Click (or Command Click on Mac) on the "false" value, you will see a small menu appear, the top option is "Toggle". Click "Toggle", and the "false" will change to "true".
Because "true" is the default setting, the entire line will no longer be in bold either. This is because it is not the default setting: the default setting is for "javascript.enabled" to be "true". So that is the setting you need to change.
JavaScript is now enabled. Close the tab.
Congratulations. If "javascript.enabled" is now set to "true" it means that JavaScript is enabled in Firefox
JavaScript in Safari
Click the "Safari" menu, choose "Preferences"
Make sure you have a Safari window open and active; you will see the "Safari" menu in the top left of your screen. Click it, and then click the "Preferences" item.
Click on the "Security" tab
If the checkbox has a tick symbol it means JavaScript is enabled; if the checkbox has no tick and is empty, JavaScript will not be enabled in Safari.
Close the "Preferences" window
Click the red dot in the top left of the window to close the "Preferences" window and resume web browsing. The next time you load a webpage, your new setting will take effect.
JavaScript is now enabled
Congratulations, you just enabled JavaScript
JavaScript in Opera
Open the Settings/Preferences window
Click the "Opera" menu at the top of the screen. Click the "Preferences" menu item
Search for the JavaScript setting
Click in to the "Search settings" box and type in "JavaScript" (it's not case sensitive). As you type in "JavaScript" you will see Opera start to change what's shown on the settings page.
Change the JavaScript setting
You can now choose "Allow all sites to run JavaScript" to enable/activate JavaScript, or "Do not allow any site to run JavaScript" to disable JavaScript. If you want to only run JavaScript on certain websites, you can use the "Manage Exceptions..." button to control which websites JavaScript will and will not run on.Once you have made your setting (either enabled or disabled JavaScript), you can simply close this browser tab.
JavaScript is now enabled
Congratulations, you just enabled JavaScript